Samsung 4K UHD TVs offer excellent video quality right out of the box, but they also have additional settings that enhance the picture for TV shows, sports, movies, and video games.
The best picture settings for a Samsung TV are to have the Contrast set to “45”, the Brightness set to “0”, and the Sharpness at “0.” Additionally, we advise switching the image to movie mode.
Of course, even though these settings are generally thought to be the best ones for pictures, they can vary depending on your lighting, home entertainment system, and even the kind of experience you want. We’ll delve a little deeper into the Samsung TV’s potential picture settings in this article, along with advice on how to pick the best ones.
Continue reading the post to see more specific information that I will be revealing.
Table of Contents
Before You Get Started
Before using a Samsung 4K UHD TV’s picture settings to get the best viewing experience, check the following:
TV Placement
Place the TV so that you can see it straight on. Don’t put it where you have to look up, down, or at an angle to the screen. The colors will fade more and the contrast will become narrower the further away from the center of the image you are viewing.
Room Lighting
The TV’s screen reflects light from windows or lamps that are across from it and to the side. Even on models that may have an “anti-glare” or “anti-reflective” screen coating, the picture won’t look good if the light hits the screen. Mirror reflections are further warped by curved screen models. TV picture quality is enhanced by lamps that you can dim or turn off as well as by curtains and blinds that you can draw.
Select The TV’s Home Mode
During the initial setup, you might be given the option to select Home, Retail, or Store Demo Mode. The picture settings are maximized in the Retail/Store Demo mode, creating an excessively bright image with strong color and contrast that is better suited for dealer showrooms.
By following these steps, you can also access the Samsung TV’s Home Mode from the TV’s System Settings.
- Select Settings from the Samsung TV Smart Hub menu.
- Select System.
- Select Expert Settings.
- Prior to selecting Home Mode, select Usage Mode.
Dynamic
If exposed to a lot of ambient light, TV screens are susceptible to having their picture quality suffer.
You might need to adjust the colors, contrast, sharpness, and brightness if your room is brightly lit by natural or artificial sources.
The dynamic mode on Samsung TV offers vivid, bright images that make the most of your 4K UHD and OLED screens.
However, it might result in saturation and an uneven black level, adding extra visual effects to the screen (mostly ruining everything).
Furthermore, given the vibrant colors, it isn’t too easy on the eyesight in dim lighting.
Additionally, it is the picture mode that consumes the most power.
Standard
Most users typically favor Standard as their preferred picture mode.
Standard is the best option if you don’t want to fiddle with any complex color settings.
With moderate levels of color, contrast, brightness, and sharpness, it provides a well-rounded viewing experience.
Natural
In comparison to the Dynamic and Standard image modes, the Natural color mode provides a more subdued viewing experience with less brightness, color, contrast, and sharpness.
The eyes are the best recipients of it.
The blue light filter feature on Samsung TVs is also available and functions similarly to LG’s Eye Comfort Mode.
Remember though, it does have an impact on the color accuracy and picture quality.
Movie
Last but not least, the Movie setting is designed to provide a straightforward and unadulterated viewing experience.
Neither vibrance nor saturation are its goals.
Warm color tones with diminished sharpness, contrast, and brightness are used.
Because the scene guarantees cinematic motion, you won’t notice any motion blur or visual processing.
Low light levels, like you would prefer in a theater, are suitable due to the movie picture setting.
Adjust Picture Settings For Gaming On Samsung TVs
In terms of display and viewing quality, Samsung TVs lead the market.
Gaming consoles need display hardware to keep up with the introduction of next-generation consoles and better graphics.
In order to get the best performance and experience from your Playstation or Xbox, you must adjust the display settings.
With its LED and QLED product lineup, Samsung offers it.
Input Signal Plus and Game Mode, designed for a richer gaming experience, can be enabled.
The settings improve settings like color, sharpness, and contrast while lowering latency with consoles.
Here are the steps to help you get underway:
- Open the Samsung TV Settings
- Navigate to ‘External Device Manager’ under General
- To enable it, click Game Mode Settings.
- Then you can set the Dynamic Black Equalizer to 4 and also enable Game Enhancer
- Navigate to Game Motion Plus Settings and enable Game Motion Plus
- Change the Judder Reduction to 9 and Blur Reduction to 8 (you can manipulate motion blur from in-game settings)
- Make sure that the LED Clear Motion is turned off.
See more about Samsung Frame TV Reviews
HDR+ Mode For Gaming On Samsung TVs
Only Samsung 4K TVs support HDR in HDR+ mode.
It takes the enhanced picture quality of HDR and packs a few additional features that should entice all the gamers out there:
- The TV alters the brightness and contrast of HDR-encoded video automatically if you enable HDR+, giving you sharper imagery
- HDR+ allows the incorporation of HDR effect into SD content via a conversion procedure (with diminished results compared to regular HDR videos)
TVs have the ability to automatically record HDR-encoded video from the right sources.
Nevertheless, depending on the camera angles used to capture the image, HDR+ may produce some distorted frames.
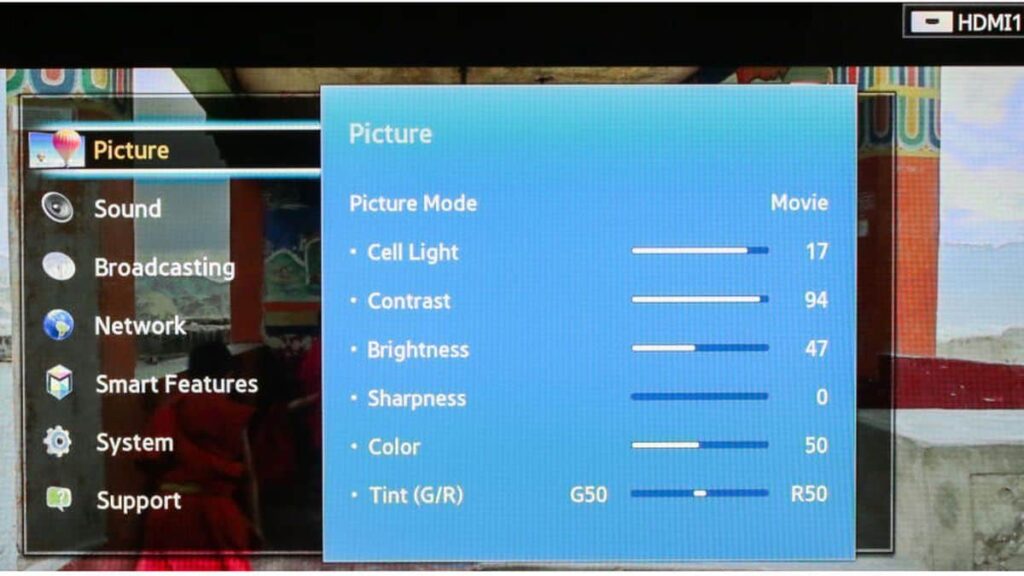
Reset Your Picture Settings On Samsung TV
By this point, you may have looked too closely at your picture settings and realized what went wrong.
Samsung has taken this into consideration and offers the option to reset your picture settings so that you can start over.
Here are the steps you need to follow:
- Open Settings from your remote
- Go to Picture, then Expert Settings.
- To confirm, choose “Yes” after selecting “Reset Picture.”
FAQs
What Causes The Blurriness Of My Samsung 4k TV?
The quality of your internet signal or the incompatibility of the content you’re viewing with 4K could be to blame for a hazy image while streaming. There may be some blur if you are viewing content that has been upscaled from 1080p to 4K. Ascertain that you have everything required to watch TV in 4K.
Why Do My Samsung 4k TV’s Picture Settings Disappear When I Turn Them Off?
Your Samsung TV might be in shop (or demo) mode if it doesn’t save your picture settings. Simply press the Volume Up button on the TV once, followed by 10 seconds of holding the Menu button on the remote control. You can switch the TV mode to Home using the menu that appears. If that doesn’t work, switch off the TV, then hold down the Volume Down button on the remote control while waiting for SHOP OFF to appear.
How Can I Check The Internet Settings On My Samsung 4k TV?
Go to the Home screen and select Settings to connect your smart TV to the internet. Choose Network from General. You can establish a wired or wireless connection from here.
Conclusion
With Samsung TVs, you are already getting one of the best images available! The settings are still crucial in producing the best possible image for your individual home entertainment system, despite what the previous sentence might imply.
Remember that as a rule, movie mode is most likely the best option, and the expert settings should be set to have the contrast at “45”, the brightness at “0”, and the sharpness at “0” as well.
I appreciate your reading.





